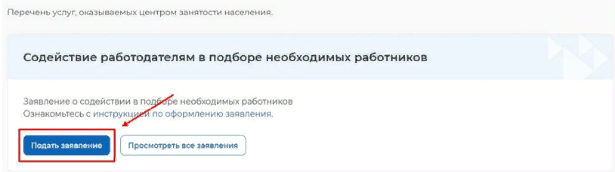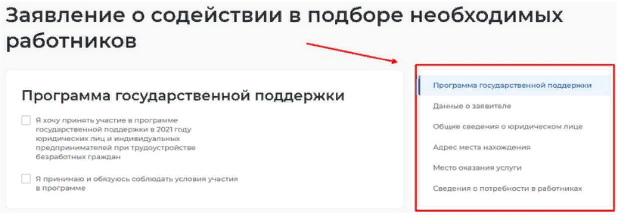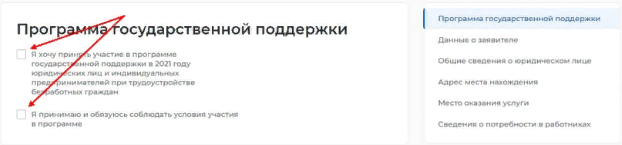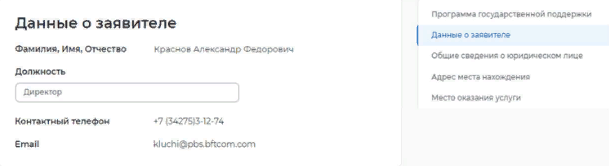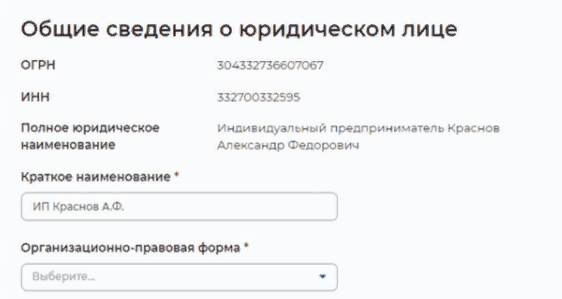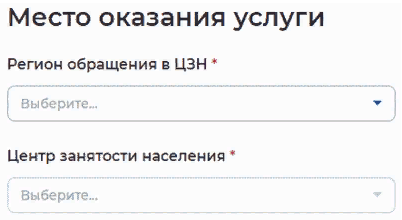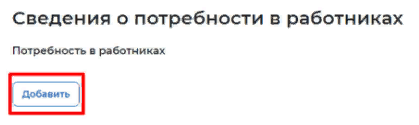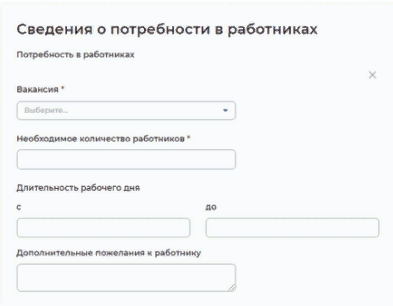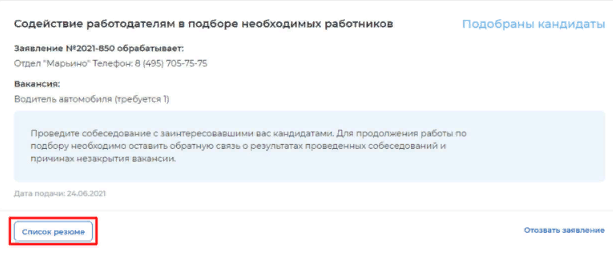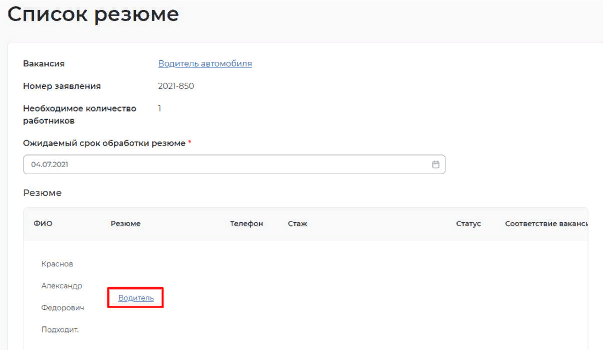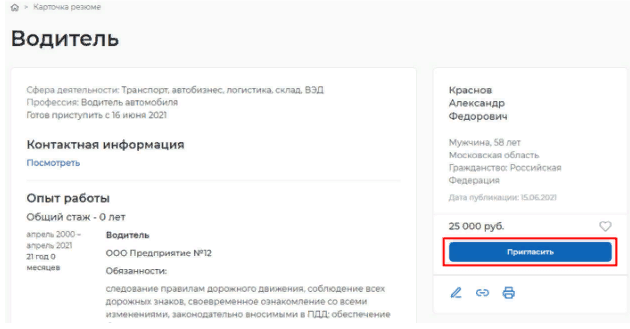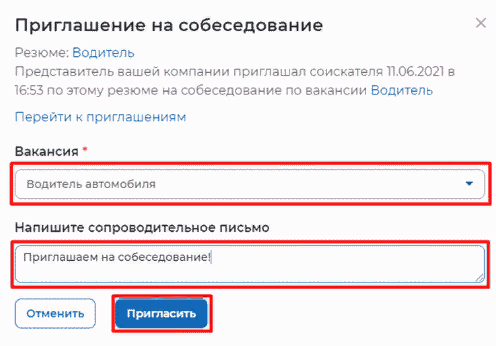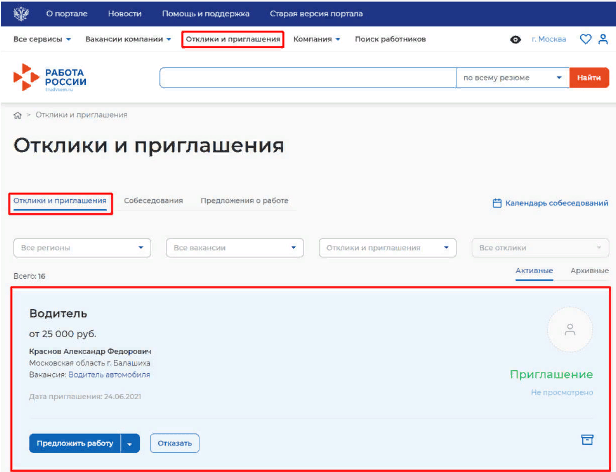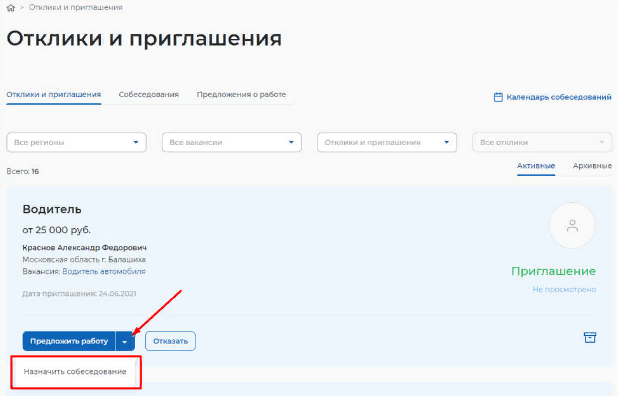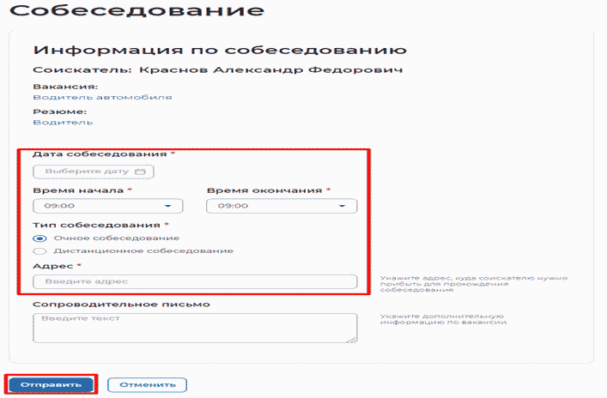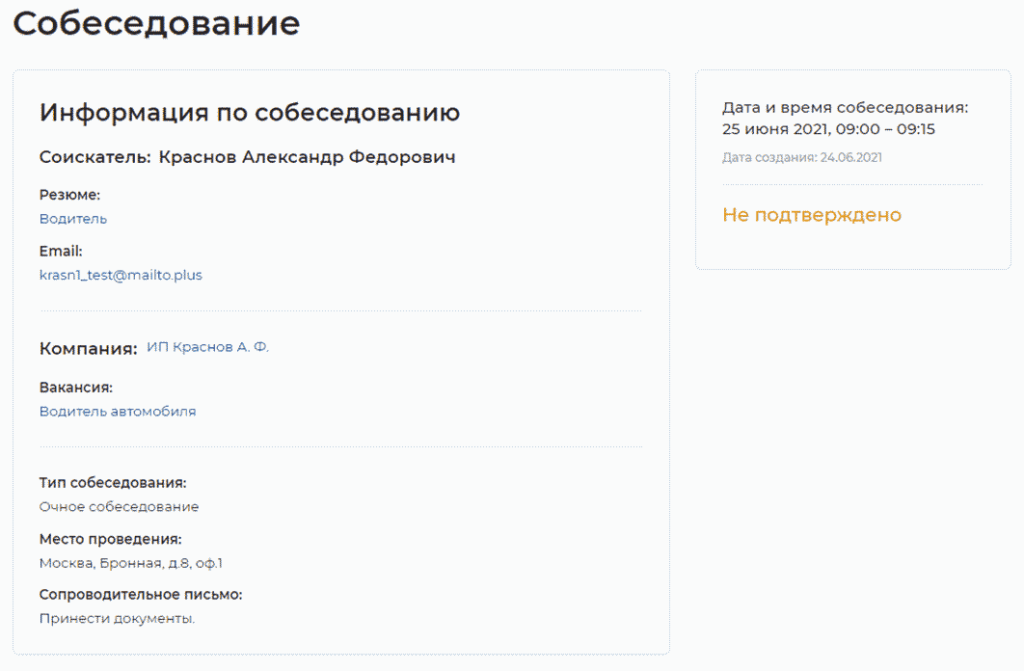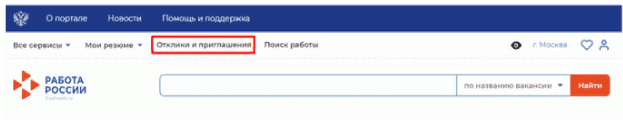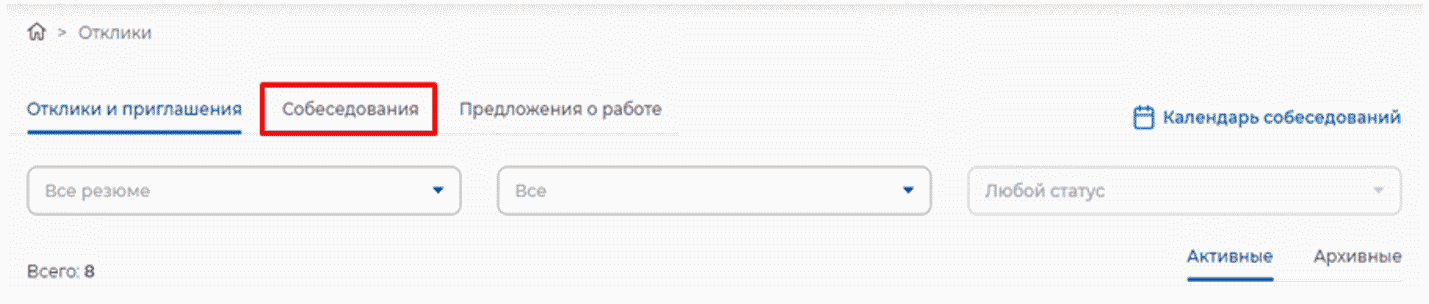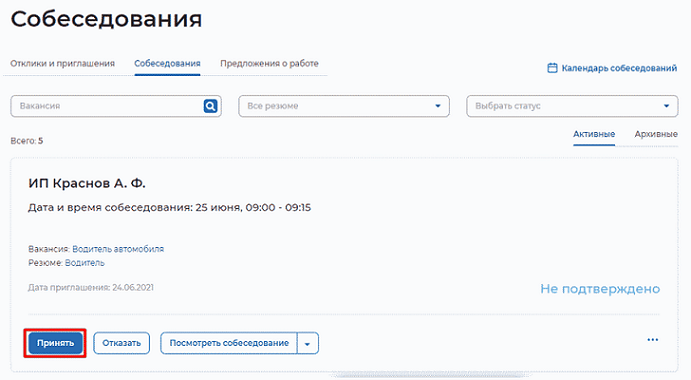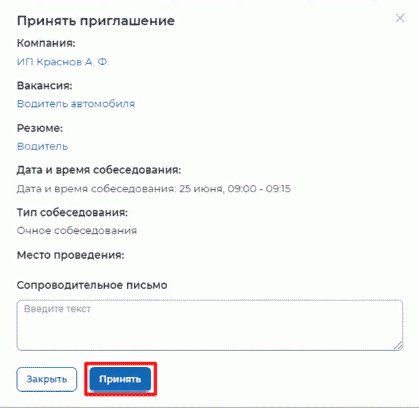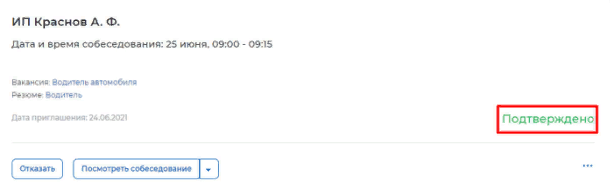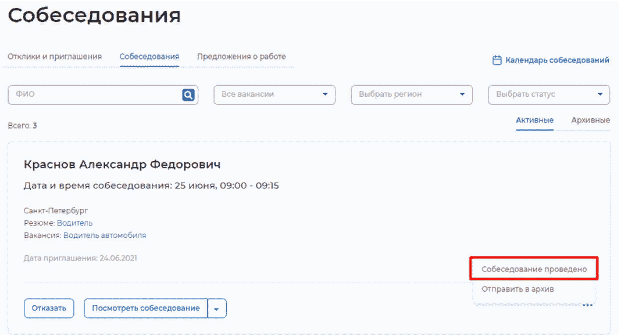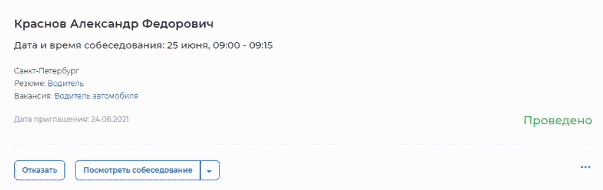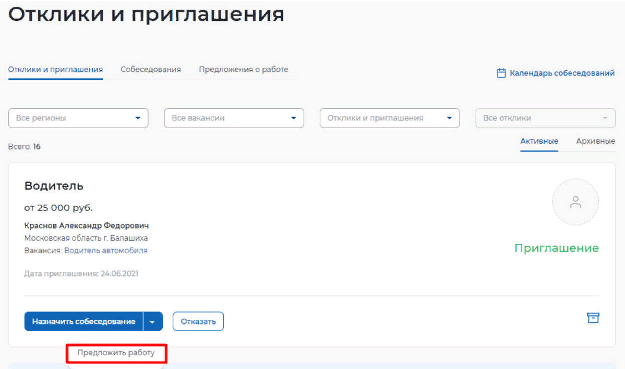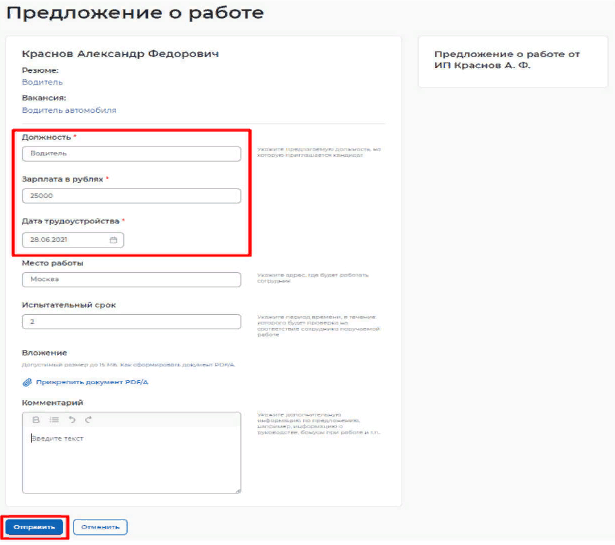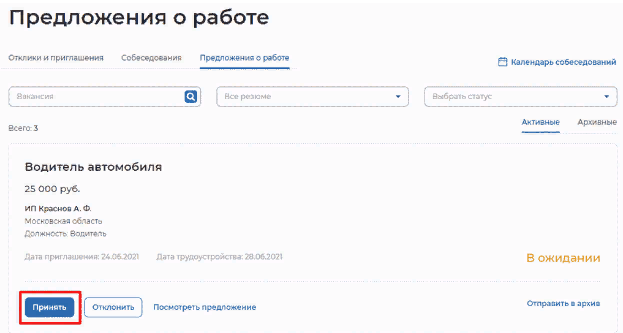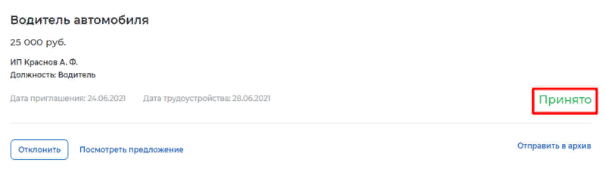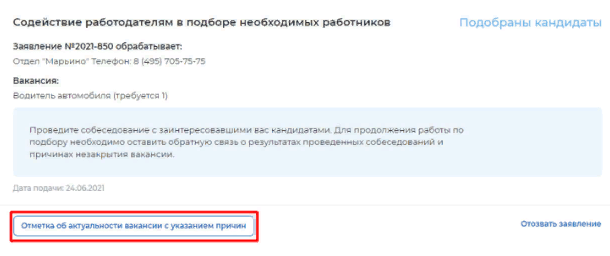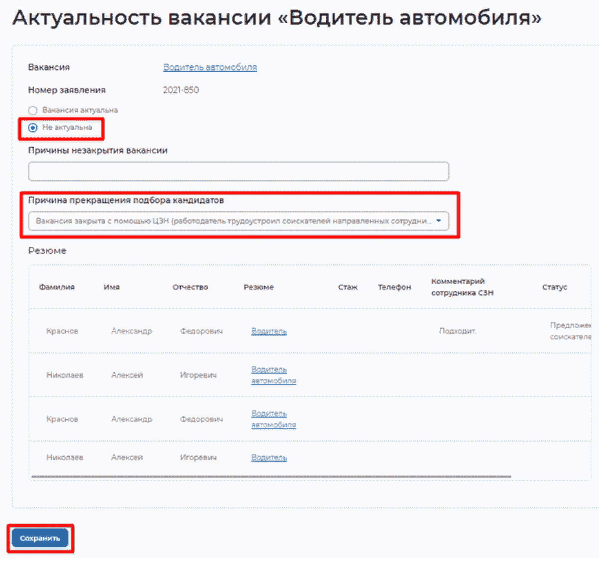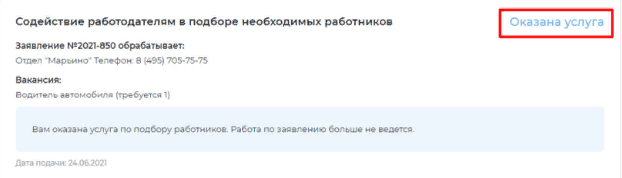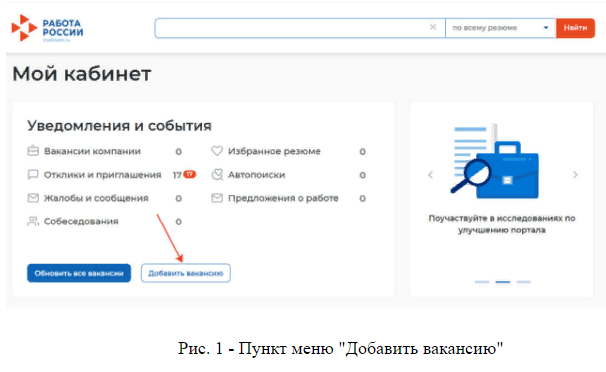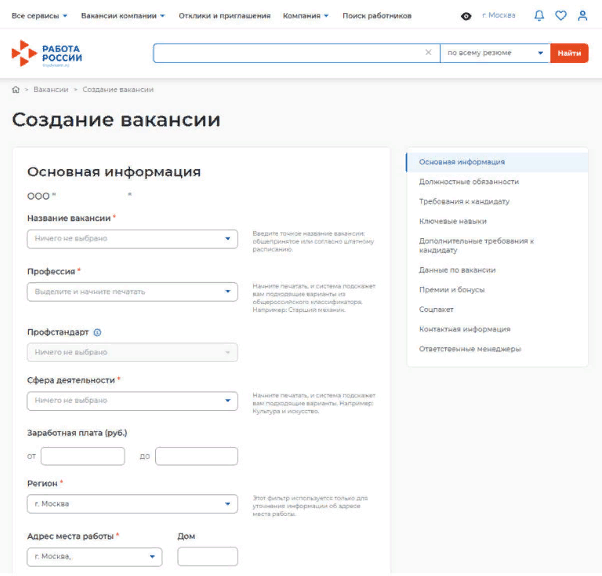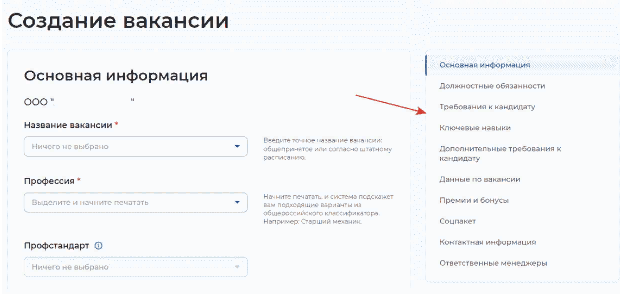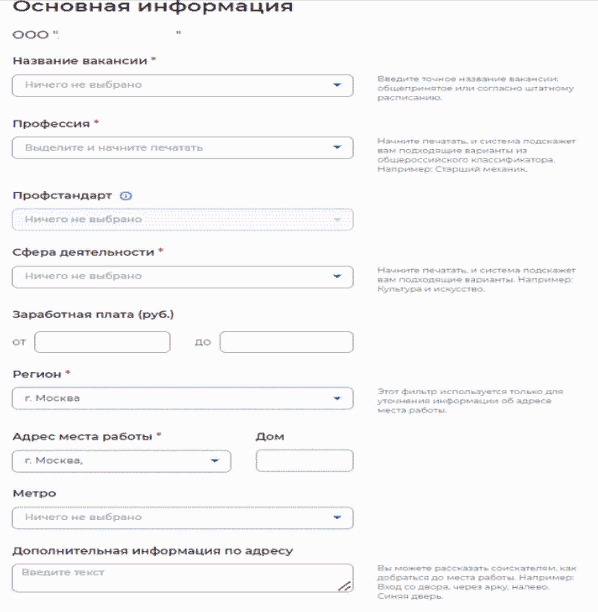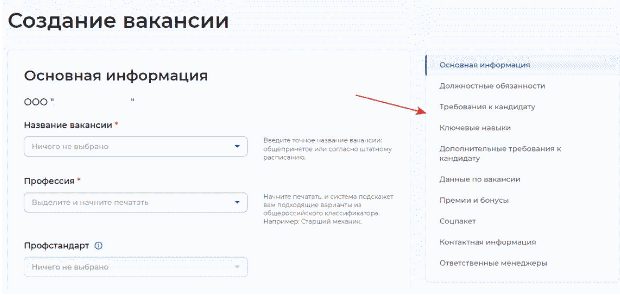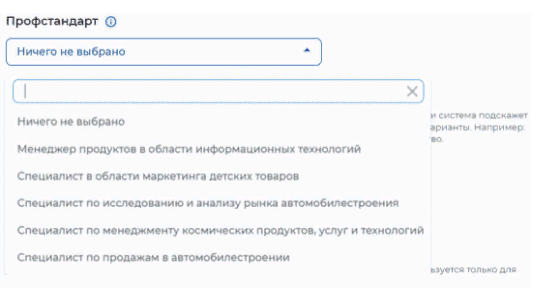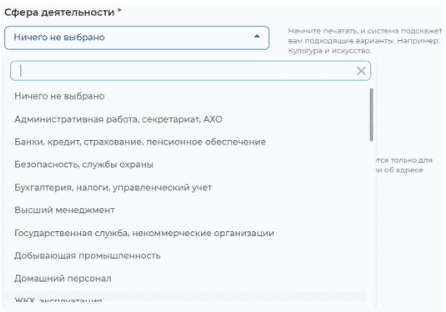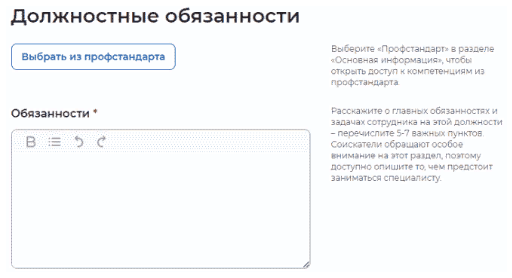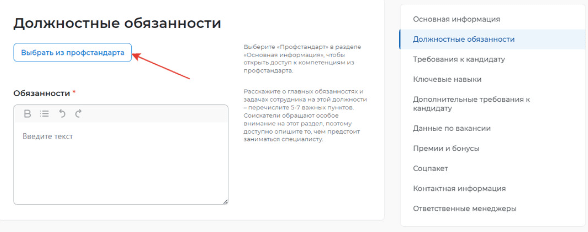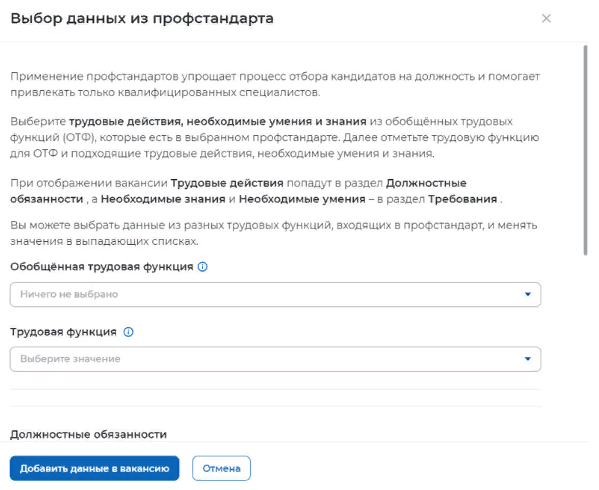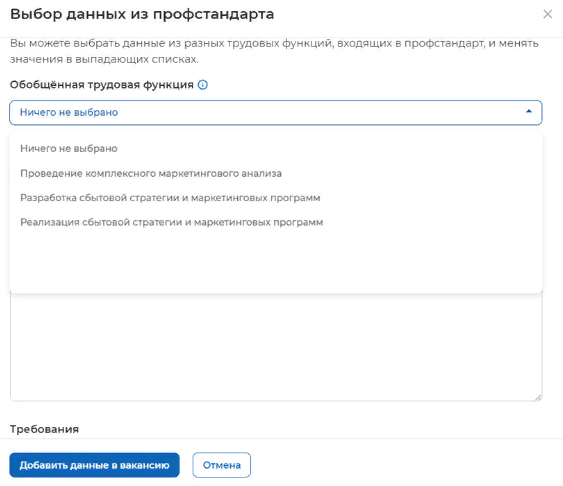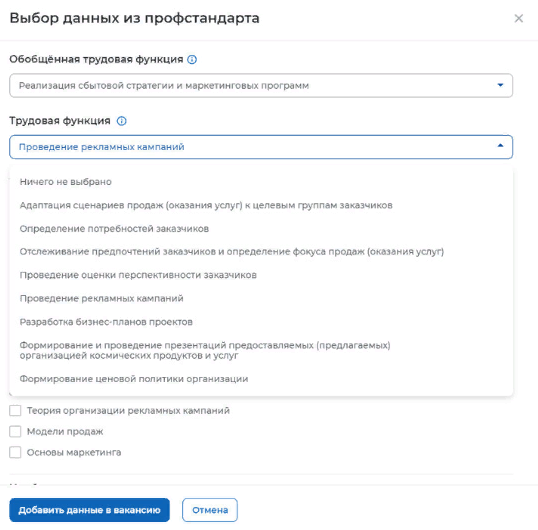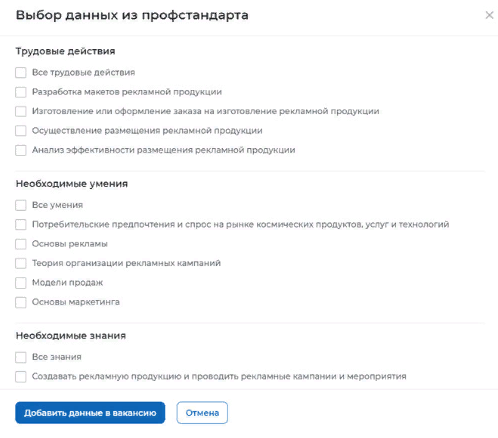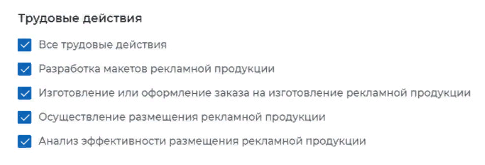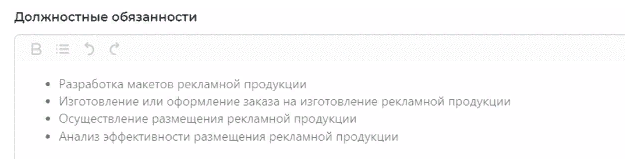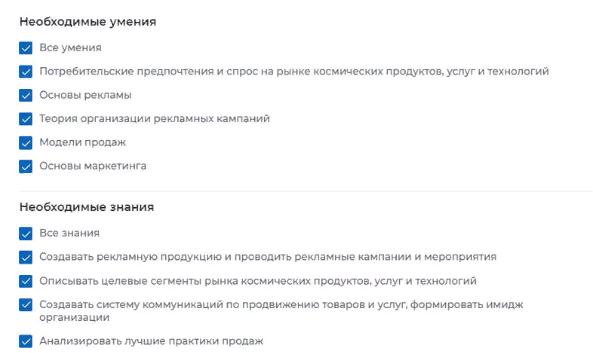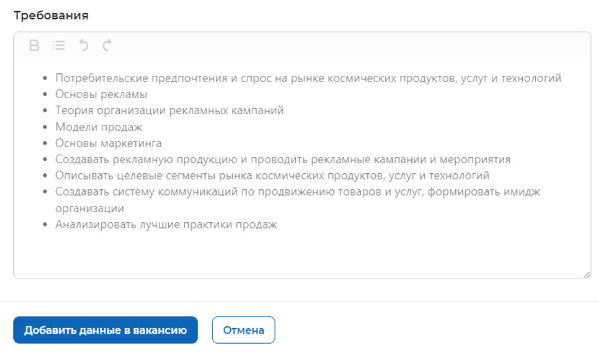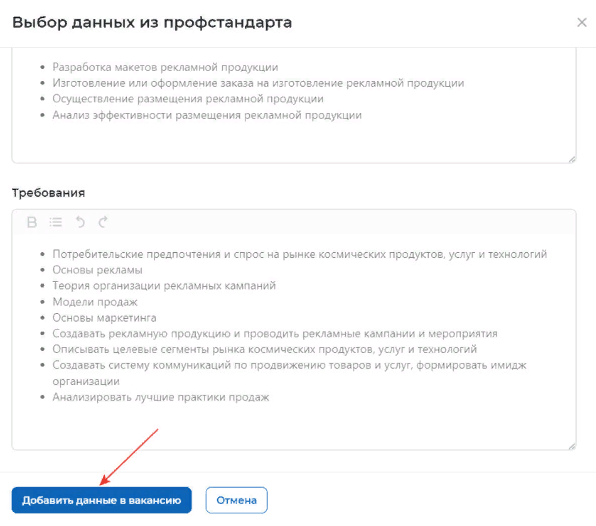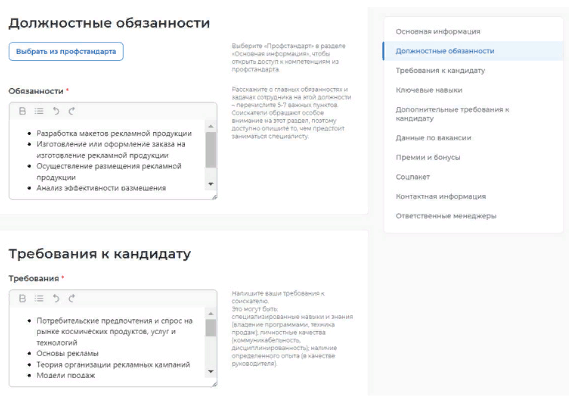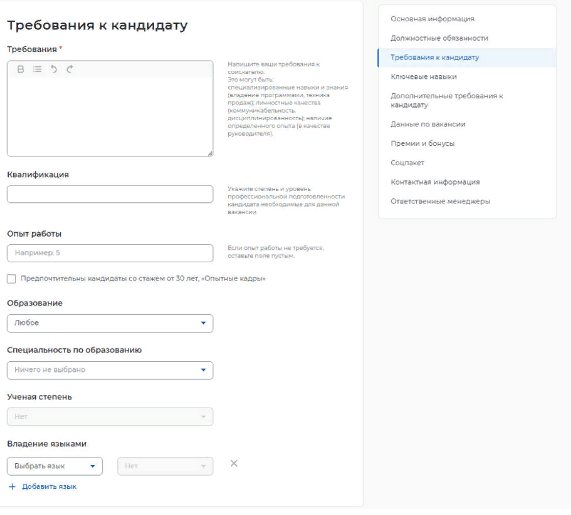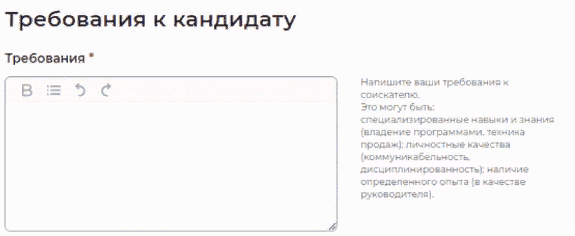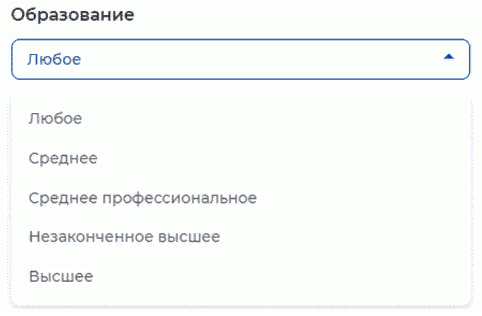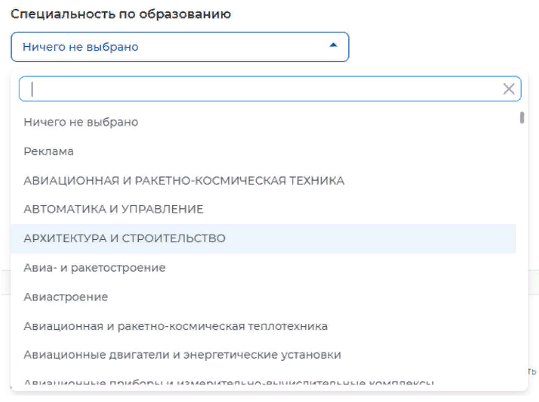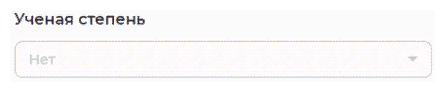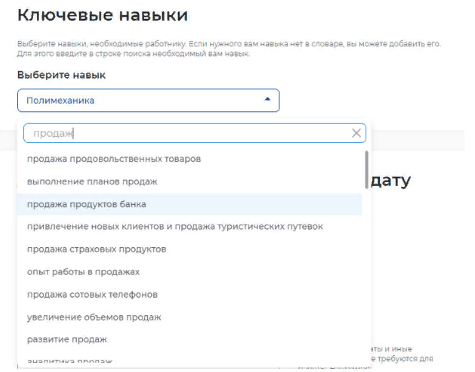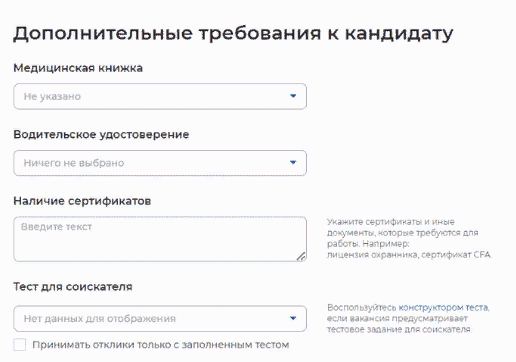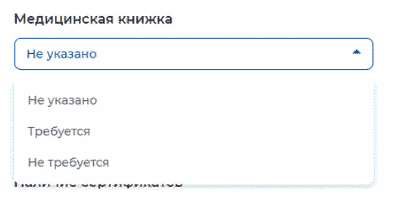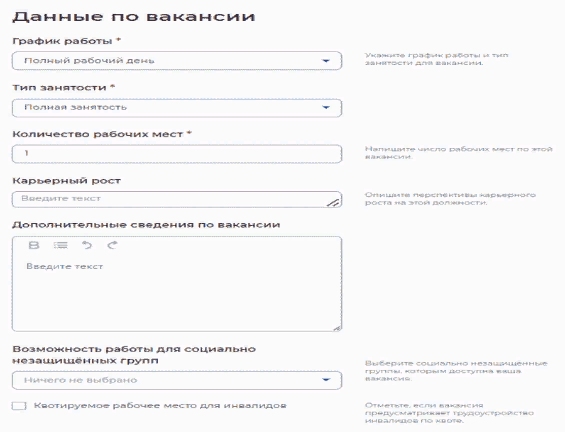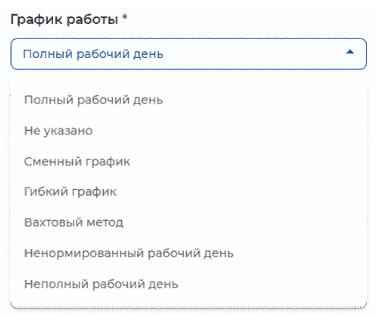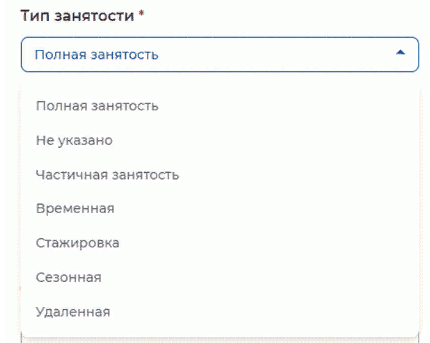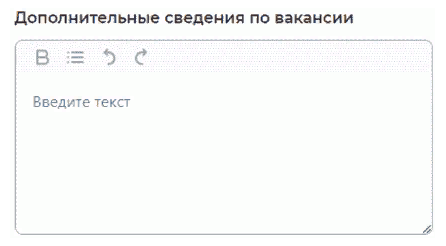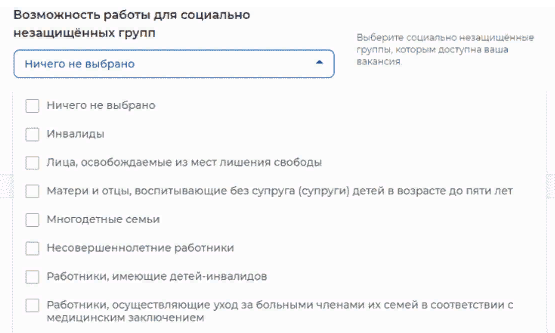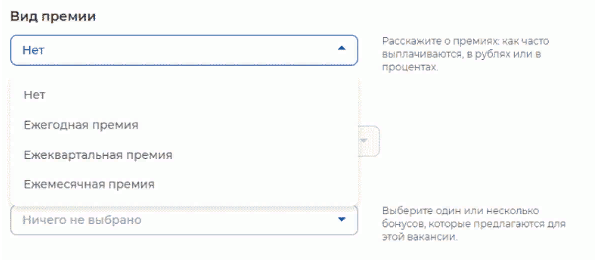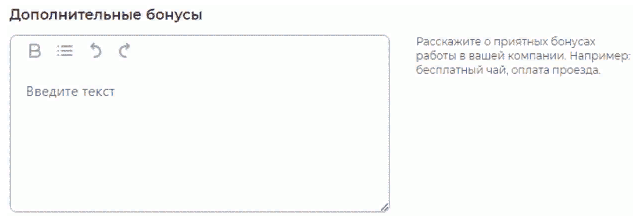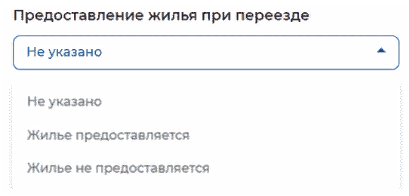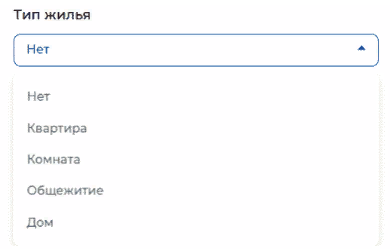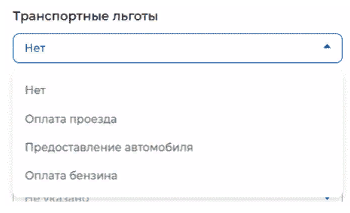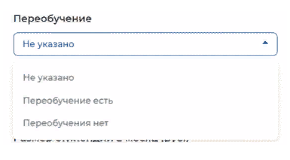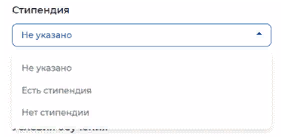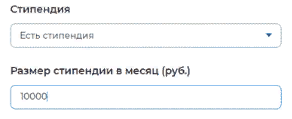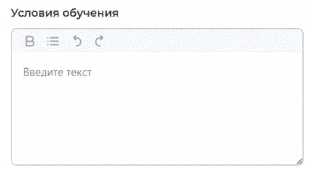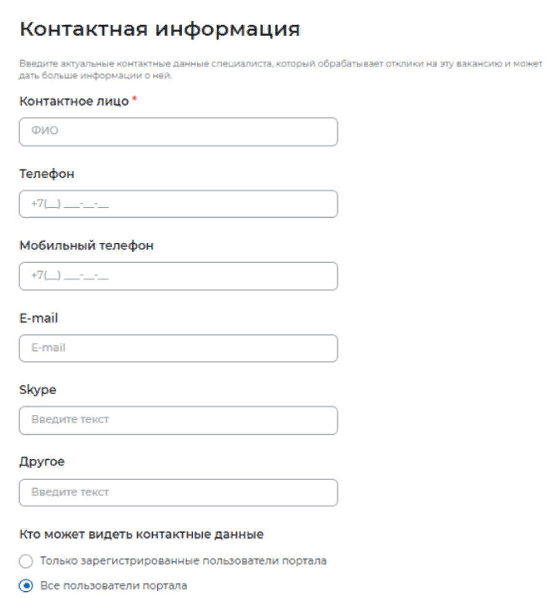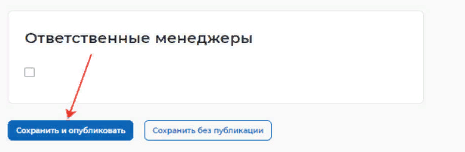Содержание
Приложение N 2
к Методическим рекомендациям
по организации обеспечения кадровой
потребности предприятий отдельных
приоритетных отраслей, утвержденным
Приказом Минтруда России
от «__» __________ 2022 г. N ___
ИНСТРУКЦИЯ
ПО ОКАЗАНИЮ ГОСУДАРСТВЕННОЙ УСЛУГИ
ПО СОДЕЙСТВИЮ РАБОТОДАТЕЛЯМ
ШАГ 1 ПОДАЧА ЗАЯВЛЕНИЯ НА ПРЕДОСТАВЛЕНИЕ УСЛУГИ
Для того чтобы подать заявление на предоставление услуги, необходимо авторизоваться (Авторизация работодателя на портале) в личном кабинете работодателя, далее:
В «Моем кабинете» выберите пункт меню «Все сервисы»;
Перейдите в раздел «Каталог услуг» и выберите пункт «Все услуги».
Откроется страница с каталогом услуг. Нажмите на кнопку «Подать заявление» в разделе «Содействие работодателям в подборе необходимых работников»;
Нажмите на кнопку «Подать заявление», откроется страница подачи заявления о содействии в подборе необходимых работников;
Меню справа поможет вам быстро переключаться по разделам страницы подачи заявления.
ШАГ 2 ЗАПОЛНЕНИЕ ФОРМЫ ЗАЯВЛЕНИЯ
На открывшейся форме подачи заявления требуется заполнить все обязательные поля, обозначенные «звездочкой».
Особенности заполнения:
В разделе «Программа государственной поддержки» вы можете выбрать участие в программе государственной поддержки в 2021 году юридических лиц и индивидуальных предпринимателей при трудоустройстве безработных граждан и принять и соблюдать условия участия в данной программе.
В разделе «Данные о заявителе» часть сведений отображаются автоматически на основании данных из профиля компании, часть сведений возможно ввести самостоятельно.
В разделе «Общие сведения о юридическом лице» некоторые сведения будут заполнены автоматически на основании данных из профиля компании. Требуется заполнить недостающие обязательные сведения.
В разделе «Адрес места нахождения» требуется заполнить сведения о юридическом адресе компании и фактическом адресе места работы, куда требуется подбор сотрудников.
В разделе «Место оказания услуги» требуется заполнить поля следующими значениями:
Регион обращения в ЦЗН — выбрать регион, в котором расположен ЦЗН, к которому относятся учетные записи сотрудников СЗН.
Центр занятости населения — выбрать ЦЗН, к которому относятся учетные записи сотрудников СЗН.
В разделе «Сведения о потребности в работниках» необходимо нажать на кнопку «Добавить».
В раскрывшемся разделе заполнить обязательные поля.
Нажать на кнопку «Отправить заявление», которая находится внизу формы подачи заявления.
После успешной подачи заявления появится окно получения подтверждения отправки заявления.
ШАГ 3 ПРОСМОТР СПИСКА ПОДОБРАННЫХ РЕЗЮМЕ В ЛК РАБОТОДАТЕЛЯ В РАМКАХ ОКАЗАНИЯ УСЛУГИ
Для того чтобы просмотреть список подобранных резюме по услуге необходимо в личном кабинете работодателя:
Перейти на страницу «Каталог услуг»:
Нажать на пункт меню «Все сервисы».
— В разделе «Каталог услуг» выбрать пункт «Заявления».
По заявлению со статусом «Подобраны кандидаты» нажать на кнопку «Список резюме».
Откроется сформированный сотрудником СЗН список резюме соискателей, подходящих на заявленную вакансию.
ШАГ 4 ОРГАНИЗАЦИЯ И ПРОВЕДЕНИЕ СОБЕСЕДОВАНИЙ НА ПОРТАЛЕ
Приглашение соискателей
Для того чтобы пригласить соискателя и выстроить с ним дальнейший процесс по взаимодействию необходимо в личном кабинете работодателя:
Перейти на карточку резюме кандидата, нажав на наименование резюме понравившегося кандидата.
В открывшейся карточке резюме соискателя нажать на кнопку «Пригласить».
Заполнить требуемые данные (выбрать вакансию, по которой заведено заявление, и заполнить сопроводительное письмо) и нажать на кнопку «Пригласить».
После нажатия на кнопку «Пригласить» будет направлено приглашение для соискателя к взаимодействию, которое будет отображаться в разделе «Отклики и приглашения».
Из раздела «Отклики и приглашения» у работодателя будет возможность назначать собеседования, предлагать работу и отказываться от взаимодействия с соискателем.
Назначение собеседований
Для того чтобы назначить собеседование для соискателя необходимо в личном кабинете работодателя:
перейти в раздел «Отклики и приглашения», выбрав его в меню работодателя и найти отправленное приглашение по вакансии и резюме для конкретного соискателя, которому было направлено приглашение, и нажать на кнопку «Назначить собеседование».
заполнить блок обязательных полей на открывшейся странице назначения собеседования (дата собеседования, время начала и время окончания, тип собеседования, адрес/ссылка на видеоконференцию (в зависимости от типа)) и нажать на кнопку «Отправить»
собеседование направляется соискателю, открывается страница с неподтвержденным собеседованием.
Принятие приглашения на собеседование
Из раздела «Собеседования» соискатель может принять приглашение на собеседование, отказать работодателю во взаимодействии, перенести собеседование или отменить его.
Для того чтобы принять приглашение на собеседование, необходимо авторизоваться (Авторизация соискателя на портале) в личном кабинете соискателя, далее:
перейти в раздел «Отклики и приглашения»;
— Перейти на вкладку «Собеседования».
нажать на кнопку «Принять» рядом с назначенным собеседованием;
заполнить сведения в открывшемся модальном окне (не обязательно) и нажать на кнопку «Принять».
Согласие на собеседование отправится работодателю, статус собеседования перейдет в «Подтверждено».
Когда собеседование будет проведено, работодатель сможет внести результаты собеседования. Для этого необходимо в личном кабинете работодателя найти собеседование, которое было проведено, и нажать на пункт «Собеседование проведено».
В открывшемся окне можно указать результаты собеседования и нажать на кнопку «Отправить».
Собеседование перейдет в статус «Проведено».
Предложение работы соискателю
Для того чтобы предложить работу соискателю по результатам собеседования, необходимо авторизоваться (Авторизация работодателя на портале) в личном кабинете работодателя, далее:
Перейти в раздел «Отклики и приглашения» найти приглашение соискателю, которому необходимо сделать предложение о работе, и нажать на кнопку «Предложить работу».
В открывшемся окне заполнить сведения и нажать кнопку «Отправить».
Откроется карточка созданного предложения о работе в статусе «В ожидании».
Принятие предложения о работе соискателем
Из раздела «Предложения о работе» соискатель сможет принимать или отклонять поступившие ему предложения.
Для того чтобы принять предложение о работе, необходимо авторизоваться (Авторизация соискателя на портале) в личном кабинете соискателя, далее:
Перейти в раздел «Отклики и приглашения».
— Перейти на страницу «Предложения о работе».
Нажать на кнопку «Принять» рядом с предложением о работе.
Заполнить сведения в модальном окне (не обязательно) и нажать на кнопку «Принять».
Предложение о работе перейдет в статус «Принято».
ШАГ 5 ЗАВЕРШЕНИЕ ОКАЗАНИЯ УСЛУГИ
Завершение процесса оказания услуги для работодателя происходит следующим образом:
Перейти на страницу «Каталог услуг»:
Нажать на пункт меню «Все сервисы».
— В разделе «Каталог услуг» выбрать пункт «Заявления».
По заявлению со статусом «Подобраны кандидаты» нажать на кнопку «Отметка об актуальности вакансии с указанием причин».
На открывшейся странице указать, что вакансия «Не актуальна» и причиной прекращения подбора кандидатов «Вакансия закрыта с помощью ЦЗН».
Статус заявления переходит в «Оказана услуга».
После чего услуга для работодателя считается оказанной.
Инструкция по размещению работодателем информации о вакансии
На основании пункта 3 статьи 25 Закона РФ от 19 апреля 1991 г. N 1032-1 «О занятости населения в Российской Федерации»:
Работодатели обязаны представлять органам службы занятости информацию о наличии вакантных должностей.
Для представления сведений необходимо авторизоваться на Единой цифровой платформе в сфере занятости и трудовых отношений «Работа в России».
В случае если вы не зарегистрированы на Единой цифровой платформе в сфере занятости и трудовых отношений «Работа в России», вы можете воспользоваться инструкцией https://trudvsem.ru/help/login#company.
Шаг 1: добавление вакансии
Переход к добавлению вакансии осуществляется с помощью соответствующего пункта меню на главной странице личного кабинета (Рис. 1).
Шаг 2: конструктор вакансии
При нажатии на пункт меню «Добавить вакансию» открывается следующая страница на соответствующей вкладке (Рис. 2).
Рис. 2 — Добавление вакансии
Конструктор вакансии включает в себя 10 разделов:
Основная информация;
Должностные обязанности;
Требования к кандидату;
Ключевые навыки;
Дополнительные требования к кандидату;
Данные по вакансии;
Премии и бонусы;
Соцпакет;
Контактная информация;
Ответственные менеджеры.
При нажатии на соответствующее название раздела конструктора вакансии доступен быстрый переход между разделами (Рис. 3).
Рис. 3 — Разделы конструктора вакансии
2.1 Основная информация
Раздел «Основная информация» состоит из 11 полей (Рис. 4):
Рис. 4 — Раздел «Основная информация»
Название вакансии (обязательное поле для заполнения) — необходимо ввести точное название вакансии: общепринятое или согласно штатному расписанию. Поле не ограничено по количеству введенных символов;
Профессия (обязательное поле для заполнения) — необходимо отобразить наименование вакансии, исходя из общероссийского классификатора вакансий. Поле предполагает интеллектуальный поиск, при вводе слова или его части, система подсказывает варианты из общероссийского классификатора. Соответствующее наименование необходимо выбрать из раскрывающегося списка (Рис. 5);
Рис. 5 — Поиск в поле «Профессия»
Профстандарт (необязательное поле для заполнения; неактивно до момента внесенного значения в поле «Профессия» — Рис. 6) — При нажатии на поле возможно выбрать из раскрывающегося списка подходящий вариант профессионального стандарта (Рис. 7);
Рис. 6 — Неактивное поле «Профстандарт»
Рис. 7 — Раскрывающийся список поля «Профстандарт»
Сфера деятельности (обязательное поле для заполнения) — При нажатии на поле возможно выбрать из раскрывающегося списка подходящий вариант. Также поле предполагает интеллектуальный поиск, при вводе слова или его части, система подсказывает варианты (Рис. 8);
Рис. 8 — Раскрывающийся список поля «Сфера деятельности»
Заработная плата (руб.) от — указывается минимальная заработная плата;
Заработная плата (руб.) до — указывается максимальная заработная плата;
Регион (обязательное поле для заполнения) — При нажатии на поле возможно выбрать из раскрывающегося списка подходящий вариант. Также поле предполагает интеллектуальный поиск, при вводе слова или его части, система подсказывает варианты (Рис. 9);
Рис. 9 — Раскрывающийся список поля «Регион»
Адрес места работы (обязательное поле для заполнения) — Поле предполагает интеллектуальный поиск, при вводе слова или его части, система подсказывает варианты (Рис. 10);
Рис. 10 — Поле «Адрес места работы»
Дом (необязательное поле для заполнения);
Метро (необязательное поле для заполнения) — При нажатии на поле возможно выбрать из раскрывающегося списка подходящий вариант. Также поле предполагает интеллектуальный поиск, при вводе слова или его части, система подсказывает варианты (Рис. 11);
Рис. 11 — Поле «Метро»
Дополнительная информация по адресу (необязательное поле для заполнения) — заполняется в случае, если необходимо уточнить информацию об адресе. Поле не ограничено по количеству введенных символов.
2.2 Должностные обязанности
Раздел «Должностные обязанности» содержит возможность выбора компетенций из Профстандарта, в случае если профстандарт был указан в разделе «Основная информация» (Рис. 13).
Поле «Обязанности» — обязательное для заполнения, не ограниченное по количеству введенных символов. В данном поле необходимо указать информацию об основных обязанностях, задачах или функциях, которые будет выполнять сотрудник на этой должности (Рис. 12).
Рис. 12 — Раздел «Должностные обязанности»
Рис. 13 — Поле «Выбор из профстандарта»
В случае если вы решили воспользоваться выбором компетенций из профстандарта, при нажатии поля «Выбрать из профстандарта» открывается всплывающее окно, содержащее 2 дополнительных поля (Рис. 14):
Обобщенная трудовая функция — при нажатии на поле возможно выбрать из раскрывающегося списка подходящий вариант (Рис. 15);
Трудовая функция — при нажатии на поле возможно выбрать из раскрывающегося списка подходящий вариант (Рис. 16).
Рис. 14 — Всплывающее окно «Выбор данных из профстандарта»
Рис. 15 — Поле «Обобщенная трудовая функция»
Рис. 16 — Поле «Трудовая функция»
При выборе вышеуказанных значений появляется список трудовых действий, необходимых умений и необходимых знаний с возможностью выбора как всех указанных значений, так и отдельных значений, подходящих под основные трудовые действия и требования к кандидату (Рис. 17).
Рис. 17 — Выбор значений «Трудовые действия», «Необходимые
умения», «Необходимые знания»
При выборе значений «Трудовые действия» заполняется поле «Должностные обязанности» (Рис. 18, Рис. 19).
Рис. 18 — Выбор значений «Трудовые действия»
Рис. 19 — Заполнение поля «Должностные обязанности»
выбранными значениями
При выборе значений «Необходимые умения» и «Необходимые знания» заполняется поле «Требования» раздела «Требования к кандидату» (Рис. 20, Рис. 21).
Рис. 20 — Выбор значений «Необходимые умения»,
«Необходимые знания»
Рис. 21 — Заполнение поля «Необходимые умения», «Необходимые
знания» выбранными значениями
Для завершения заполнения компетенций данными из профстандарта необходимо «Добавить данные в вакансию» нажатием соответствующей кнопки (Рис. 22), после чего в разделах «Должностные обязанности» (поле «Обязанности») и «Требования к кандидату» (поле «Требования») будут заполнены выбранными значениями (Рис. 23).
Рис. 22 — Добавление данных в вакансию
Рис. 23 — Заполненные поля «Обязанности» и «Требования»
выбранными значениями из профстандарта
В случае отказа от заполнения компетенций данными из профстандарта вы можете нажать кнопку «Отмена» или закрыть окно «Выбор данных из профстандарта».
2.3 Требования к кандидату
Раздел «Требования к кандидату» содержит 7 полей (Рис. 24):
Рис. 24 — Раздел «Требования к кандидату»
Требования (обязательное поле для заполнения) — необходимо представить информацию о предъявляемых требованиях к кандидату: специализированные навыки и знания, личностные качества, наличие определенного опыта (Рис. 25). Поле не ограничено по количеству введенных символов;
Рис. 25 — Поле «Требования»
Квалификация (необязательное поле для заполнения) (Рис. 26);
Рис. 26 — Поле «Квалификация»
Опыт работы (необязательное поле для заполнения) — указывается значение требуемого опыта в числовом выражении. (Рис. 27).
Рис. 27 — Поле «Опыт работы»
Дополнительное поле «Опытные кадры» — в случае если на предприятии предпочтительны кандидаты со стажем от 30 лет.
Образование (необязательное поле для заполнения) — при нажатии на поле возможно выбрать из раскрывающегося списка подходящий вариант (Рис. 28);
Рис. 28 — Поле «Образование»
Специальность по образованию (необязательное поле для заполнения) — при нажатии на поле возможно выбрать из раскрывающегося списка подходящий вариант (Рис. 29);
Рис. 29 — Поле «Специальность по образованию»
Ученая степень (необязательное для заполнения) — становится активным только при выборе в поле «Образование» значения «Высшее» (Рис. 30).
Рис. 30 — Поле «Ученая степень»
Владение языками (необязательное поле для заполнения) — при нажатии на поле возможно выбрать из раскрывающегося списка подходящий вариант (Рис. 31)
Рис. 31 — Поле «Владение языками»
2.4 Ключевые навыки
Раздел «Ключевые навыки» содержит поле «Выберите навык».
Поле предполагает интеллектуальный поиск, при вводе слова или его части, система подсказывает варианты (Рис. 32). В поле возможно выбрать только один из вариантов.
Рис. 32 — Выбор навыка с помощью интеллектуального поиска
Дополнительное поле «Выберите навык» появляется автоматически (Рис. 33). Возможность добавления навыков не ограничена по количеству.
Рис. 33 — Дополнительное поле «Выберите навык»
2.5 Дополнительные требования к кандидату
Раздел «Дополнительные требования к кандидату» не является обязательным для заполнения и содержит 4 поля (Рис. 34):
Рис. 34 — Раздел «Дополнительные требования»
Медицинская книжка (Рис. 35);
Рис. 35 — Поле «Медицинская книжка»
Водительское удостоверение (Рис. 36). Выбор по количеству категорий не ограничен.
Рис. 36 — Поле «Водительское удостоверение»
Наличие сертификатов (Рис. 37). В случае необходимости указываются сертификаты или иные документы, которые требуются для работы.
Рис. 37 — Поле «Наличие сертификатов»
Тест для соискателя (Рис. 38). Если вакансия предусматривает выполнение тестового задания, справа от поля есть активная ссылка на «конструктор теста».
Дополнительное поле позволяет принимать отклики только с заполненным тестовым заданием, в случае, если вы воспользовались конструктором теста.
Рис. 38 — Поле «Тест для соискателя»
2.6 Данные по вакансии
Раздел «Данные по вакансии» содержит 8 полей (Рис. 39):
Рис. 39 — Раздел «Данные по вакансии»
График работы (обязательное поле для заполнения) — при нажатии на поле возможно выбрать из раскрывающегося списка подходящий вариант (Рис. 40);
Рис. 40 — Поле «График работы»
Тип занятости (обязательное поле для заполнения) — при нажатии на поле возможно выбрать из раскрывающегося списка подходящий вариант (Рис. 41);
Рис. 41 — Поле «Тип занятости»
Количество рабочих мест (обязательное поле для заполнения) — автоматически выбранное значение «1». Указывается необходимое количество рабочих мест. Максимально допустимое значение «99»;
Карьерный рост (необязательное поле для заполнения) — указывается возможные перспективы карьерного роста при необходимости (Рис. 42);
Рис. 42 — Поле «Карьерный рост»
Дополнительные сведения по вакансии (необязательное поле для заполнения) — при необходимости указывается дополнительная информация, которая может понадобиться кандидату на стадии отклика или при проведении собеседования. Также в данном поле можно отразить информацию, которая не была предусмотрена другими разделами конструктора вакансии (Рис. 43). Поле не ограничено по количеству введенных символов;
Рис. 43 — Поле «Дополнительные сведения по вакансии»
Возможность работы для социально незащищенных групп (необязательное поле для заполнения) — при нажатии на поле возможно выбрать из раскрывающегося списка подходящий вариант (Рис. 44). Возможность выбора категорий по количеству не ограничена;
Рис. 44 — Поле «Возможность работы для социально
незащищенных групп»
Квотируемое рабочее место для инвалидов (необязательное поле для заполнения) — заполняется при необходимости (Рис. 45).
Рис. 45 — Поле «Квотируемое рабочее место для инвалидов»
2.7 Премии и бонусы
Раздел «Премии и бонусы» содержит 4 поля (Рис. 46):
Рис. 46 — Раздел «Премии и бонусы»
Вид премии (необязательное поле для заполнения) — при нажатии на поле возможно выбрать из раскрывающегося списка подходящий вариант (Рис. 47);
Рис. 47 — Поле «Вид премии»
Размер премии (становится активным только при выборе соответствующего значения в поле «Вид премии») — указывается в числовом выражении при выборе соответствующего значения в дополнительном поле «%, руб.» (Рис. 48);
Рис. 48 — Поле «Размер премии»
Бонусы (необязательное поле для заполнения) — при нажатии на поле возможно выбрать из раскрывающегося списка подходящий вариант (Рис. 49);
Рис. 49 — Поле «Бонусы»
Дополнительные бонусы (необязательное поле для заполнения) — указывается при необходимости (Рис. 50). Поле не ограничено по количеству введенных символов.
Рис. 50 — Поле «Дополнительные бонусы»
2.8 Социальный пакет
Раздел «Социальный пакет» не является обязательным для заполнения и содержит 7 полей (Рис. 51):
Рис. 51 — Раздел «Социальный пакет»
Предоставление жилья — при нажатии на поле возможно выбрать из раскрывающегося списка подходящий вариант (Рис. 52);
Рис. 52 — Поле «Предоставление жилья»
Тип жилья — при нажатии на поле возможно выбрать из раскрывающегося списка подходящий вариант (Рис. 53);
Рис. 53 — Поле «Тип жилья»
Транспортные льготы — при нажатии на поле возможно выбрать из раскрывающегося списка подходящий вариант (Рис. 54);
Рис. 54 — Поле «Транспортные льготы»
Переобучение — при нажатии на поле возможно выбрать из раскрывающегося списка подходящий вариант (Рис. 55);
Рис. 55 — Поле «Переобучение»
Стипендия — при нажатии на поле возможно выбрать из раскрывающегося списка подходящий вариант (Рис. 56);
Рис. 56 — Поле «Стипендия»
Размер стипендии — становится активным только при выборе соответствующего значения в поле «Стипендия» (Рис. 57);
Рис. 57 — Поле «Размер стипендии»
Условия обучения — указывается при необходимости. Поле не ограничено по количеству введенных символов (Рис. 58).
Рис. 58 — Поле «Условия обучения»
2.9 Контактная информация
В разделе «Контактная информация» (Рис. 59) заполняется информация об ответственном сотруднике за вакансию.
Рис. 59 — Раздел «Контактная информация»
2.10 Ответственные менеджеры
В разделе «Ответственные менеджеры» отображается информация о прикрепленных менеджерах (уполномоченных за взаимодействие с центрами занятости населения) в организации.
ШАГ 3 ПУБЛИКАЦИЯ
При нажатии «Сохранить и опубликовать» (Рис. 60) вакансия отправляется на модерацию в службу занятости населения. Модерация осуществляется от 2-х до 24-х часов.
Рис. 60 — «Сохранить и опубликовать»
При нажатии «Сохранить без публикации» (Рис. 61) вакансия будет сохранена и не будет направлена на модерацию в службу занятости. При необходимости в вакансию можно зайти и опубликовать.
Рис. 61 — «Сохранить без публикации»
При возникновении вопросов по представлению сведений о наличии вакантных должностей вы можете обратиться в органы службы занятости по месту расположения рабочих мест https://trudvsem.ru/czn.